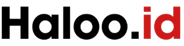Tips Mengatasi Laptop Lemot Dengan Mudah

Laptop lemot? Siapa sih yang nggak frustrasi? Lagi asyik kerja, main game, atau bahkan cuma browsing, tiba-tiba laptop ngadat kayak lagi demo. Rasanya pengen banting aja, kan?
Masalah laptop lemot ini emang bikin gondok. Tapi tenang, kamu nggak sendirian. Banyak kok yang ngalamin hal serupa. Dan kabar baiknya, ada banyak cara ampuh buat bikin laptop kamu ngebut lagi kayak baru!
Di artikel ini, kita bakal kupas tuntas tips mengatasi laptop lemot dengan mudah. Nggak perlu jadi ahli IT, kok. Kita bakal bahas langkah-langkah simpel yang bisa kamu lakuin sendiri di rumah. Siap bikin laptop kamu jadi kencang lagi? Yuk, simak!
Penyebab Laptop Lemot yang Harus Kamu Tahu
Sebelum kita bahas tipsnya, penting buat tahu dulu apa aja sih yang bikin laptop jadi lemot. Ibaratnya, kita harus tahu penyakitnya dulu, baru bisa kasih obat yang tepat.
-
Terlalu Banyak Aplikasi yang Berjalan: Ibaratnya, laptop kamu lagi gendong banyak beban sekaligus. Aplikasi yang jalan di background, meski nggak kamu buka, tetap makan resource.
-
Hard Disk Penuh: Bayangin aja, kamar kos yang penuh barang pasti susah buat gerak. Sama kayak hard disk, kalau kepenuhan, laptop jadi susah buat baca dan nulis data.
-
RAM Kurang: RAM itu kayak memori jangka pendek laptop. Kalau RAM kecil, laptop jadi sering ngelag karena nggak cukup buat nampung data yang lagi diproses.
-
Malware dan Virus: Nah, ini nih biang keroknya. Malware dan virus bisa bikin laptop lemot, bahkan bisa merusak sistem.
-
Driver Usang: Driver itu kayak penerjemah antara hardware dan software. Kalau driver usang, komunikasi jadi nggak lancar dan bikin kinerja laptop menurun.
-
Terlalu Banyak Program Startup: Program startup adalah program yang otomatis jalan pas laptop dinyalain. Kalau terlalu banyak, proses booting jadi lama dan bikin laptop lemot sejak awal.
-
Sistem Operasi Usang: Sistem operasi yang udah lama biasanya kurang optimal dan rentan terhadap masalah kinerja.
Tips Mengatasi Laptop Lemot dengan Mudah: Langkah Demi Langkah
Sekarang, mari kita bahas langkah-langkah konkret buat mengatasi laptop lemot. Siapkan laptop kamu, dan ikuti panduan ini:
1. Tutup Aplikasi yang Tidak Digunakan
Ini langkah paling dasar, tapi sering dilupain.
- Cek Task Manager: Tekan
Ctrl + Shift + Escbuat buka Task Manager. Lihat aplikasi apa aja yang lagi jalan dan makan banyak resource (CPU, Memory). - End Task: Pilih aplikasi yang nggak kamu pake dan klik "End Task". Jangan khawatir, aplikasi yang penting buat sistem biasanya nggak bisa di-end task.
2. Bersihkan Hard Disk dari File Sampah
File sampah ini kayak debu di rumah. Nggak keliatan, tapi bikin nggak nyaman.
- Disk Cleanup: Cari "Disk Cleanup" di search bar Windows. Pilih drive yang mau dibersihin (biasanya C:). Centang semua opsi, lalu klik "OK".
- Temporary Files: Buka folder
C:WindowsTempdan hapus semua isinya. Nggak usah khawatir, file-file ini cuma temporary dan nggak penting. - Recycle Bin: Jangan lupa kosongin Recycle Bin!
3. Uninstall Program yang Tidak Dibutuhkan
Mungkin kamu punya program yang dulu dipasang, tapi sekarang udah nggak pernah dipake. Mending di-uninstall aja.
- Apps & Features: Cari "Apps & Features" di search bar Windows.
- Uninstall: Pilih program yang mau di-uninstall dan klik "Uninstall".
4. Nonaktifkan Program Startup yang Tidak Penting
Program startup yang terlalu banyak bikin laptop lama booting.
- Task Manager: Buka Task Manager (Ctrl + Shift + Esc).
- Startup Tab: Klik tab "Startup".
- Disable: Pilih program yang nggak penting dan klik "Disable".
5. Scan Laptop dengan Antivirus
Malware dan virus bisa bikin laptop lemot dan bahaya buat data kamu.
- Update Antivirus: Pastikan antivirus kamu udah di-update ke versi terbaru.
- Full Scan: Lakukan full scan seluruh sistem.
6. Defragment Hard Disk (HDD)
Kalau laptop kamu masih pake HDD, defragmentasi bisa bantu bikin data lebih teratur dan kinerja laptop meningkat. SSD tidak perlu di-defragmentasi.
- Defragment and Optimize Drives: Cari "Defragment and Optimize Drives" di search bar Windows.
- Optimize: Pilih drive yang mau di-defragmentasi dan klik "Optimize".
7. Update Driver
Driver yang usang bisa bikin masalah.
- Device Manager: Cari "Device Manager" di search bar Windows.
- Update Driver: Klik kanan pada perangkat yang mau di-update drivernya, lalu pilih "Update driver". Pilih "Search automatically for drivers".
8. Tambah RAM (Jika Memungkinkan)
Kalau laptop kamu masih lemot meski udah lakuin semua tips di atas, mungkin saatnya upgrade RAM.
- Cek Spesifikasi Laptop: Cari tahu tipe RAM yang didukung laptop kamu.
- Beli RAM: Beli RAM yang sesuai dengan spesifikasi laptop kamu.
- Pasang RAM: Pasang RAM sesuai dengan panduan. Kalau nggak yakin, minta bantuan teknisi.
9. Pertimbangkan Upgrade ke SSD
SSD jauh lebih cepat daripada HDD. Upgrade ke SSD bisa bikin laptop kamu ngebut banget.
- Beli SSD: Beli SSD dengan kapasitas yang sesuai kebutuhan kamu.
- Clone atau Install Ulang: Pindahkan sistem operasi dan data kamu ke SSD dengan cara cloning atau install ulang.
10. Install Ulang Sistem Operasi
Ini langkah terakhir kalau semua cara lain udah nggak mempan. Install ulang sistem operasi bisa membersihkan semua file sampah dan masalah yang bikin laptop lemot.
- Backup Data: Backup semua data penting kamu sebelum install ulang.
- Siapkan Installer: Siapkan installer sistem operasi (bisa dari DVD atau USB).
- Ikuti Panduan: Ikuti panduan install ulang sistem operasi.
11. Atur Visual Effects
Visual effects yang berlebihan bisa membebani kinerja laptop.
- System Properties: Cari "System Properties" di search bar Windows.
- Advanced Tab: Klik tab "Advanced".
- Performance Settings: Di bagian "Performance", klik "Settings".
- Adjust for Best Performance: Pilih "Adjust for best performance" atau atur secara manual dengan menghilangkan efek visual yang tidak penting.
12. Gunakan ReadyBoost (Jika RAM Terbatas)
ReadyBoost memungkinkan kamu menggunakan flash drive atau SD card sebagai tambahan memori untuk meningkatkan kinerja laptop.
- Colokkan Flash Drive/SD Card: Colokkan flash drive atau SD card ke laptop.
- Properties: Klik kanan pada drive tersebut dan pilih "Properties".
- ReadyBoost Tab: Klik tab "ReadyBoost".
- Dedicate This Device to ReadyBoost: Pilih "Dedicate this device to ReadyBoost" dan atur kapasitas yang ingin digunakan.
13. Rutin Membersihkan Laptop dari Debu
Debu yang menumpuk di dalam laptop bisa menyebabkan overheating dan menurunkan kinerja.
- Buka Casing: Buka casing laptop dengan hati-hati.
- Bersihkan Debu: Gunakan kuas kecil atau vacuum cleaner khusus untuk membersihkan debu dari komponen-komponen laptop.
- Pasang Kembali Casing: Pasang kembali casing laptop dengan benar.
14. Hindari Penggunaan Laptop di Atas Kasur atau Permukaan Empuk
Permukaan empuk bisa menghalangi sirkulasi udara dan menyebabkan laptop overheating.
- Gunakan Alas Laptop: Gunakan alas laptop yang keras dan rata saat menggunakan laptop di atas kasur atau sofa.
- Pastikan Ventilasi Tidak Tertutup: Pastikan ventilasi laptop tidak tertutup agar udara bisa bersirkulasi dengan baik.
15. Perhatikan Suhu Laptop
Suhu laptop yang terlalu tinggi bisa menandakan adanya masalah pada sistem pendingin.
- Pantau Suhu: Gunakan software monitoring suhu untuk memantau suhu CPU dan GPU laptop.
- Bersihkan Kipas: Jika suhu terlalu tinggi, bersihkan kipas laptop dari debu atau pertimbangkan untuk mengganti thermal paste.
Kesimpulan
Mengatasi laptop lemot itu nggak sesulit yang dibayangkan, kan? Dengan tips mengatasi laptop lemot dengan mudah yang udah kita bahas di atas, kamu bisa bikin laptop kamu ngebut lagi kayak baru.
Ingat, kunci utamanya adalah konsisten. Lakukan langkah-langkah ini secara rutin, dan jangan biarin laptop kamu "sakit" terlalu lama.
Punya tips lain buat mengatasi laptop lemot? Atau punya pengalaman menarik seputar laptop lemot? Yuk, share di kolom komentar!
FAQ (Frequently Asked Questions)
1. Berapa RAM yang ideal untuk laptop?
Idealnya, minimal 8GB RAM untuk penggunaan sehari-hari. Kalau kamu sering pake aplikasi berat seperti editing video atau game, 16GB atau lebih akan lebih baik.
2. Apakah SSD lebih baik daripada HDD?
Jelas! SSD jauh lebih cepat daripada HDD. Upgrade ke SSD bisa bikin laptop kamu ngebut banget.
3. Apakah saya perlu install ulang sistem operasi secara berkala?
Nggak harus. Tapi, kalau laptop kamu udah lemot banget dan cara lain udah nggak mempan, install ulang sistem operasi bisa jadi solusi yang efektif.